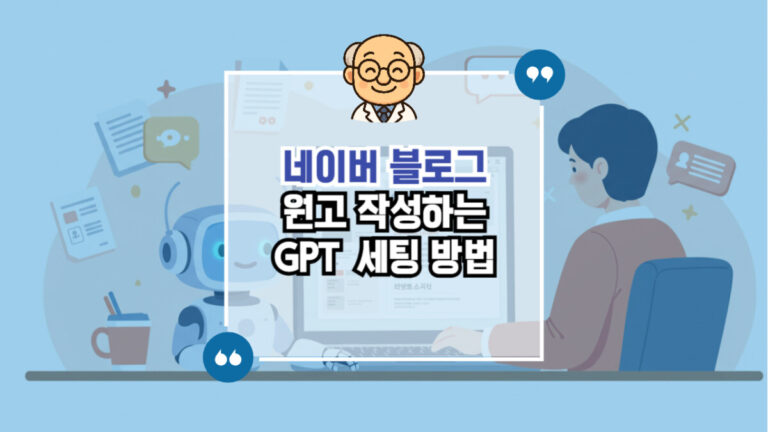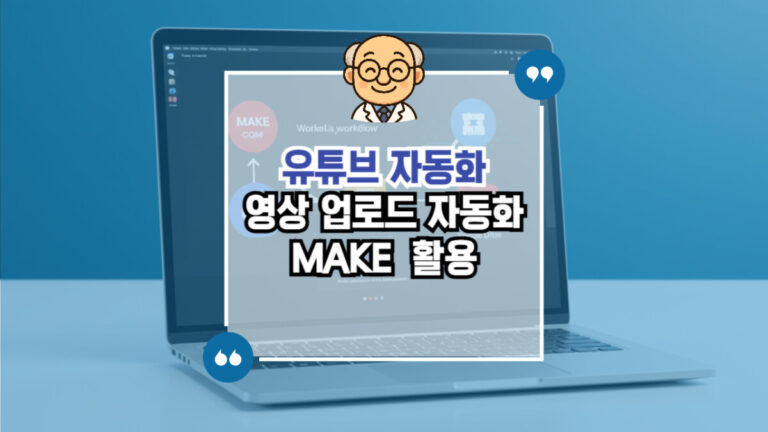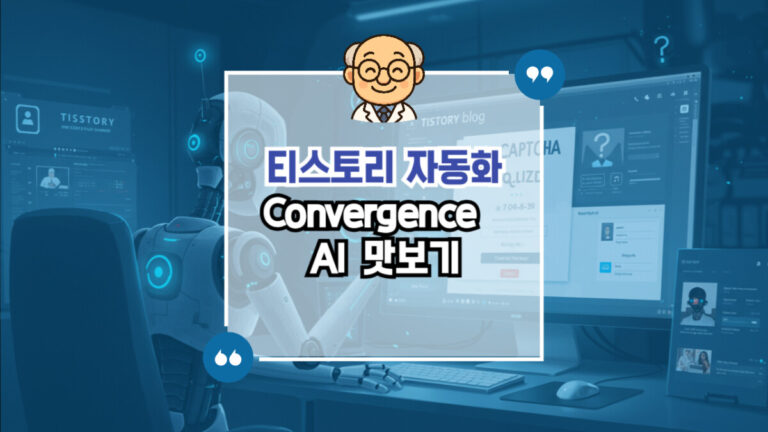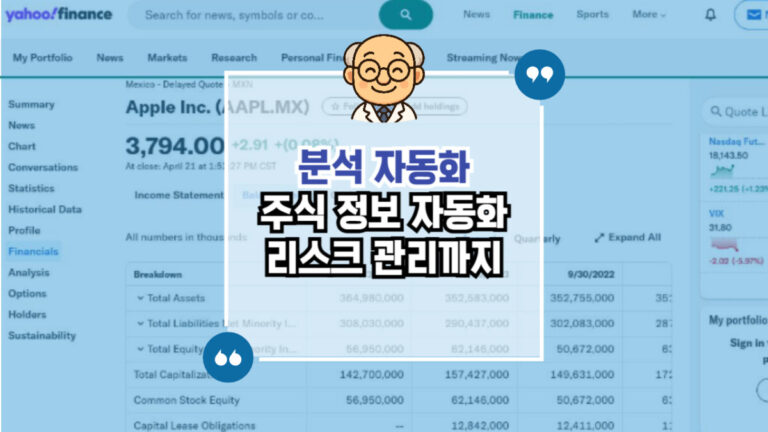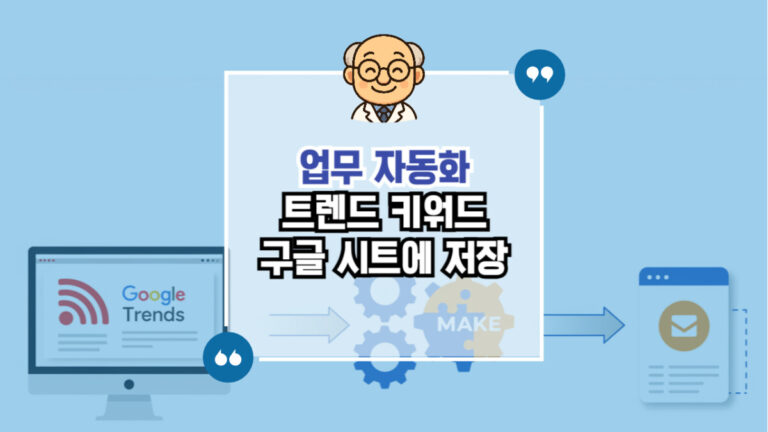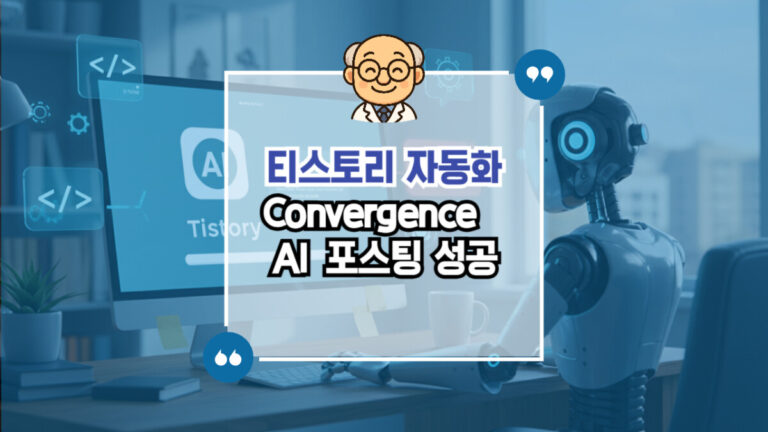안녕하세요 Dr.Lee 입니다.
오늘부터 새로운 자동화 툴인 n8n을 본격적으로 다뤄보려 해요. 트래픽에 걱정 없는 자동화를 만들어봐요!
MAKE.com이나 Zapier 같은 툴을 써보신 분들이라면, 트래픽 제한 때문에 아쉬웠던 적 있으시죠? 저도 그랬거든요.
그래서 찾게 된 게 바로 n8n이에요.
놀랍게도, 이건 내 컴퓨터에 직접 설치해서 쓸 수 있는 오픈소스 자동화 툴이랍니다!
이번 시리즈는 n8n을 로컬 환경에서 설치하고 사용하는 과정을 천천히 따라가 볼 거예요.
오늘은 그 첫 번째 시간으로, Docker를 활용해 이 녀석을 내 컴퓨터에 설치하는 방법을 정리해볼게요.
왜 n8n을 로컬에 설치하려고 했을까?
처음에는 MAKE.com을 잘 쓰고 있었어요.
UI도 좋고 기능도 다양해서 여러 가지 자동화를 만들어봤죠.
그런데 큰 문제가 하나 있었어요. 바로 트래픽 용량 제한이요.
어느 날은 하루 만에 트래픽이 다 차서 작업이 멈춰버리더라고요. 😓
그래서 다른 방법을 찾다 CursorAI와 연동해서 유튜브 자동 업로드 프로그램도 만들고, 다양한 시도를 해봤어요.
그러다 알게 된 게 바로 n8n이에요. 처음엔 그냥 또 하나의 자동화 툴이겠지 했는데…
놀랍게도! 내 컴퓨터에 설치해서 마음껏 쓸 수 있는 무료 툴이라는 점이 눈에 확 들어왔어요.
이건 꼭 해봐야겠다는 생각이 들었죠!
Docker란? 설치 전 알아두기
먼저 설치를하려면 Docker라는 프로그램이 필요해요.
“도커? 어려운 거 아냐?” 라고 생각할 수도 있지만, 사실은 그렇게 어렵지 않아요.
한마디로 말하면, 도커는 내 컴퓨터 안에 가상의 작은 서버를 만들어주는 프로그램이에요.
이 가상 서버 안에 프로그램을 설치해서 따로 실행하는 거죠.
이렇게 하면 내 컴퓨터를 서버처럼 쓸 수 있어서 바로 웹브라우저로 띄워서 사용할 수 있답니다.
설치 방법은 간단해요
- Docker 공식 사이트에서 자신의 운영체제에 맞는 버전을 다운로드합니다.
- 설치 후 실행하면 로그인을 요구해요. Docker 계정이 없으면 가입 후 로그인해주세요.
- 실행 후에는 검색창이 하나 나올 텐데, 거기에 n8n을 입력해보세요!
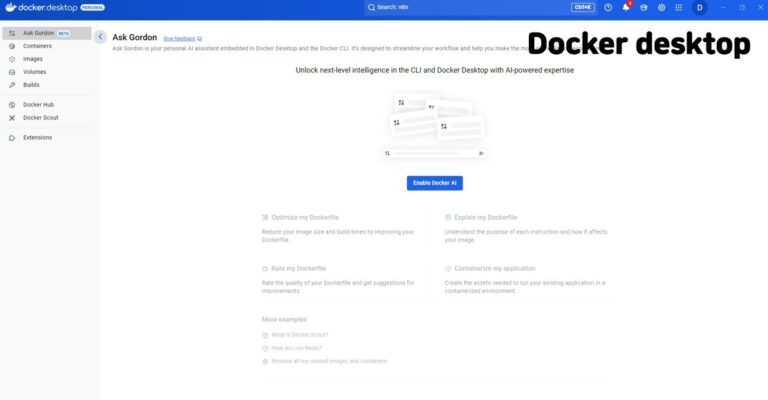
n8n Docker 이미지 다운로드 & 실행하기
자, 이제 진짜 시작입니다!
n8n 검색 후 이미지 다운로드
- Docker 앱 상단에 있는 검색창에 n8n을 입력하고 가장 상단에 있는 결과를 선택합니다.
- 클릭하면 상세 정보가 나오는데, 거기서 PULL 버튼을 눌러 다운로드합니다.
- 왼쪽 메뉴의 Images항목에 n8n이 보이면 다운로드가 완료된 거예요.
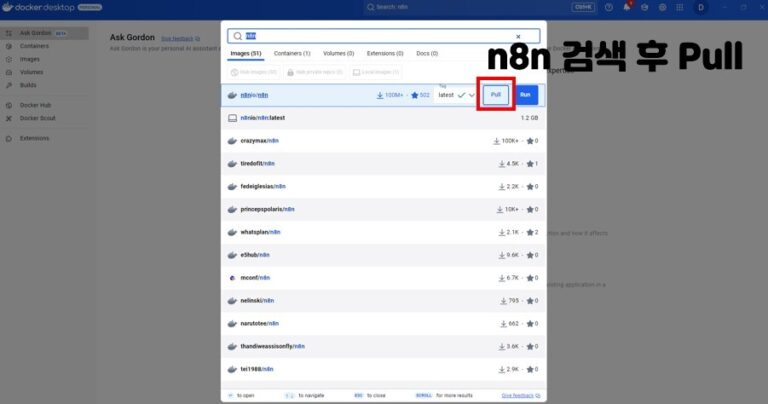
n8n 실행하기
- 다운로드된 이미지 우측에 있는 Run 버튼을 클릭합니다.
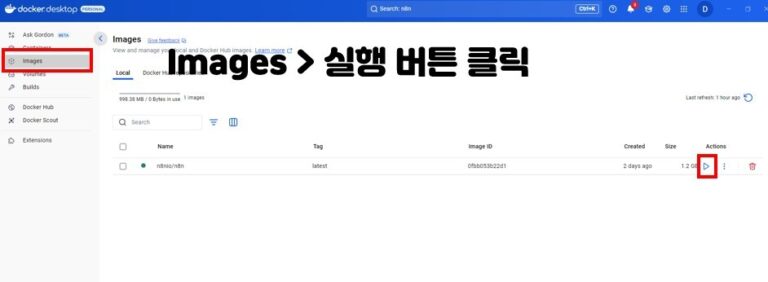
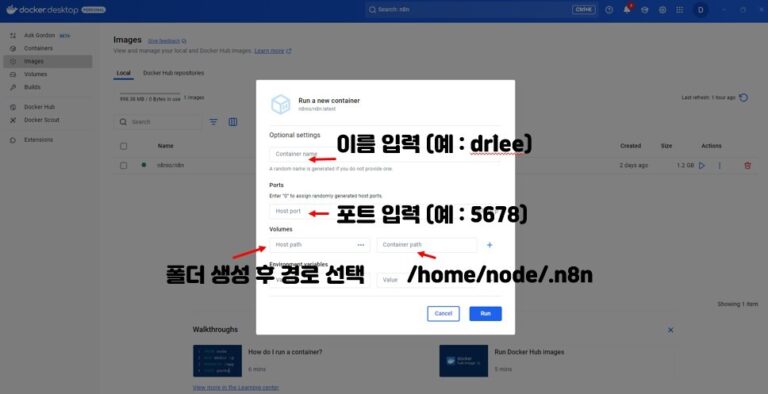
- 이름(Name), 포트 번호(예: 5678), 경로 설정 등 필요한 정보를 입력합니다.
- 일반적으로 포트는 5678을 사용하는 게 기본이에요.
- 실행 완료 후 웹 접속
- 실행이 되면 상단 또는 하단에 접속 링크가 보여요.
- 그 링크를 클릭하면, 크롬이나 엣지 같은 웹브라우저에서 실행화면이 열립니다!
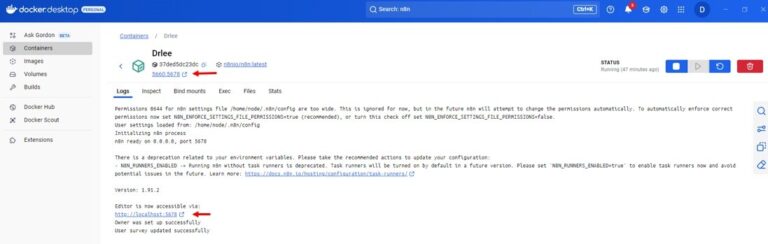
이제 화면이 뜨면 워크플로우 화면을 보실 수 있어요.
정말 생각보다 간단하죠? 😉
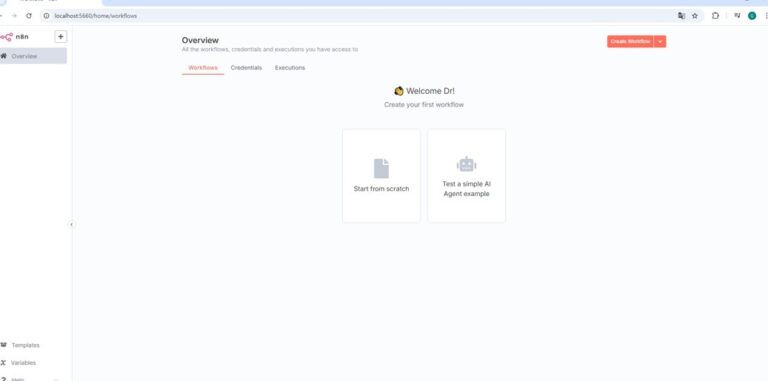
혹시 실행하는데 안되신다면 링크뒤에 /setup 이라고 작성해보세요.
앞으로 어떤 걸 할 수 있을까?
이제 기본 설치가 완료됐어요.
이걸로 끝이 아니에요! 오히려 지금부터가 시작이에요.
다음 포스팅에서는 로컬 환경에 웹훅 기능을 추가하기 위한 도메인 설정 방법을 알려드릴게요.
이걸 해두면 외부 서비스와도 자유롭게 연결해서 자동화를 더 풍부하게 만들 수 있어요.
또한 API 호출, 구글 스프레드시트 연동, 이메일 자동화, 크롤링 등 정말 다양한 시나리오를 구현할 수 있답니다.
마치며
오늘은 Docker를 이용한 n8n의 로컬 설치 방법을 같이 알아봤어요.
처음에는 어렵게 느껴질 수 있지만, 한 단계씩 따라오면 생각보다 훨씬 쉽고 재밌답니다.
MAKE.com이나 Zapier를 써보셨던 분들, 또는 트래픽 제약 없이 자유롭게 자동화를 돌려보고 싶은 분들께 로컬 설치를 강력 추천드려요.
다음 편도 기대해주세요!